Table of Content
If you decide to use a private network, this will allow you in particular to facilitate file sharing between the different computers on your network. Welcome to Online Tech Tips – A blog that provide readers with daily computer tutorials, technology news, software reviews, and personal computing tips. We have thousands of articles and guides to help you get the most out of technology.

You can change the network profile in WIndows 8 and Windows 8.1 using a Registry tweak. After you follow the steps described below, you can easily switch your network location type from Public to Private and vice versa. Now all you have to do is turn on the Find devices and content option.
Method one. Change network access type via the Control Panel and Settings app
Changing any of the settings in each of location profile is not recommended, unless you know what you are doing. As a last resort, if you can’t change the network location using the methods above, you can manually change the network location using a tool called secpol.msc. This will not work on the Home, Student or Starter editions of Windows. In Windows, press the Windows Key + R, which will bring up the Run dialog box.
Our articles have been read over 275 million times since we launched in 2007. This will bring you to the PC settings dialog with the Status tab selected. If you are connected to a WiFi network, click on WiFi in the left-hand pane, otherwise click on Ethernet. When you connect to a new Wi-Fi network, it's set to public by default. To disable this feature, you must change the network properties.
Change network location in Windows 8.1
With Windows 8, Microsoft changed the way you define a network type. Earlier, in Windows 7 and Vista, the operating system allowed the user to set the connected network as public or private quickly with one click. However, in Windows 8 and above, the way you are supposed to set your network connection to Public or Private is completely different and very confusing. I would like to share how you can change the network location type in Windows 8.1 and Windows 8. If you're using Windows 8.1, open the Charms Bar and select Change PC Settings.
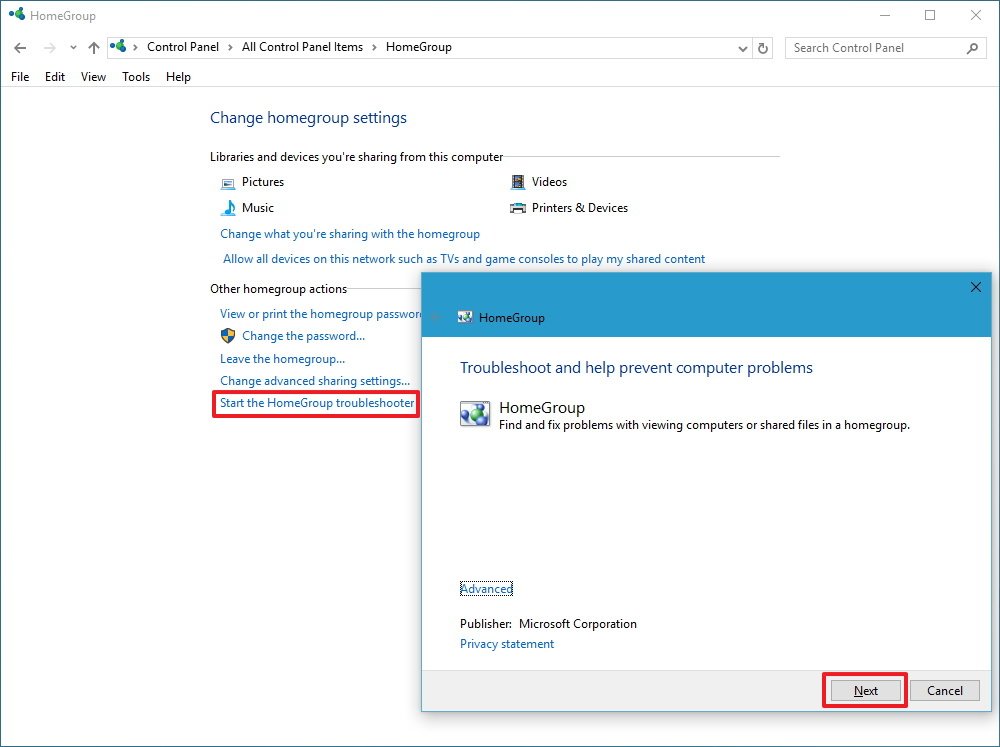
Right-click the network icon in the system tray and select Open Network and Sharing Center. To do this, open the Network and Sharing Center by right-clicking on the "Network" icon present in the taskbar. Then, if you want to close the "PC Settings" application present in the background, move your mouse to the upper left corner to display a small square. However, the procedure is the same whether it's a wired or wireless (Wi-Fi) network. Click the name of the network you are connected to. As during the installation of Windows 8, you also have the possibility to choose between "Private network" and "Public network" during the installation of Windows 8.1.
How to change Windows 8.1 network location from Public to Private
Go ahead and right-click on that and choose Turn sharing on or off. This is why I don’t like to have the root user disabled in the OS that I’m running, as I hate things I can’t modify. Do this only at your own risk, as it's really only for folks who are comfortable editing their registry using regedit.exe, have full Administrator access, and are willing to reboot after making the change. From what I can tell you just go to network section through the charms bar then click on the network you need to change "first picture".

There is also an option in Windows 7 to treat all future networks as public networks automatically, though I don’t think most people would find that useful. Here, you will see an overview of your network connection. Under View your active networks, you’ll see the name of the Ethernet or WiFi network and it should have a link underneath called Home network, Work network or Public network. In Windows, when you connect to a wireless network, it will either register it as a Public network or a Private network. Private networks are basically home and work whereas public networks are anywhere else, which you don’t trust.
To change it, right-click the network icon in system tray and choose Open Network and Sharing Center. Then in Network detail page, slide the switch inFind devices and contentsection Off to stay asPublic and On asPrivate. It’s controlled by network admin and can’t be selected and changed. It may also be called something else, but it doesn’t have a description.

In Windows 8.1, to change the network profile, we have to go into the PC Settings screen. To do that, open the Charms bar and click on Change PC Settings at the bottom. I’m not on a public network, and I don’t know how to change the default to my choice. My choice would not be public as it is set in windows.
No free technical support is implied or promised, and all best-effort advice volunteered by the author or commenters are on a use-at-your-own risk basis. Properly caring for your data is your responsibility. TinkerTry bears no responsibility for data loss. It is up to you to follow all local laws and software EULAs. I'm looking into it to see what options other than Option Two below may be available. I'm having to update all the network tutorials now.

Click Network to see your active connections, then enable Find Devices and Content. Doing this changes the network from public to private because the option isn't available for public networks. That said, you won't be able to connect to network printers or share files with other computers unless you set the wireless network to private. You should only change the network setting for connections you trust, such as home or workplace networks. Now choose Yes if you want your network to be treated like a private network and No if you want it to be treated like a public network. Note that the label Private or Public may remain the same in Network and Sharing Center, but once you choose the sharing settings manually, the network will have the appropriate settings applied.
Windows 8.1 is the worst, it is easier to network with DOS.
Perhaps there is a patch so I can change a network to public so it will show as private when it is configured as private in the registery tab. I have recently helped out with a relative's Windows 8.1 laptop in a new home, where he had chosen "Public" for his WiFi connection to his new router. To get him out of this pickle, the above instruction's "Find devices and content" option simply wasn't there, as other commenters below the YouTube video have sometimes noticed. And his account was not an administrative user. So, file sharing and network discovery will be enabled by default. As you can see, Windows 8.1 uses a private network (if you clicked "Yes" when setting up Windows 8.1) or a public network otherwise.
Microsoft Announces Windows 365
This setting works fine for me so I'm not sure why this setting can't be changed through the charms bar. If you are connected to the network via a network cable, it will appear in the "Ethernet" section. When you connect to a new network on Windows 8.1, Windows will ask you if you want to find PCs, devices, and content on that network. On Windows 8.1, you again have the option to choose between "Private network" and "Public network" as was the case with Windows 8.
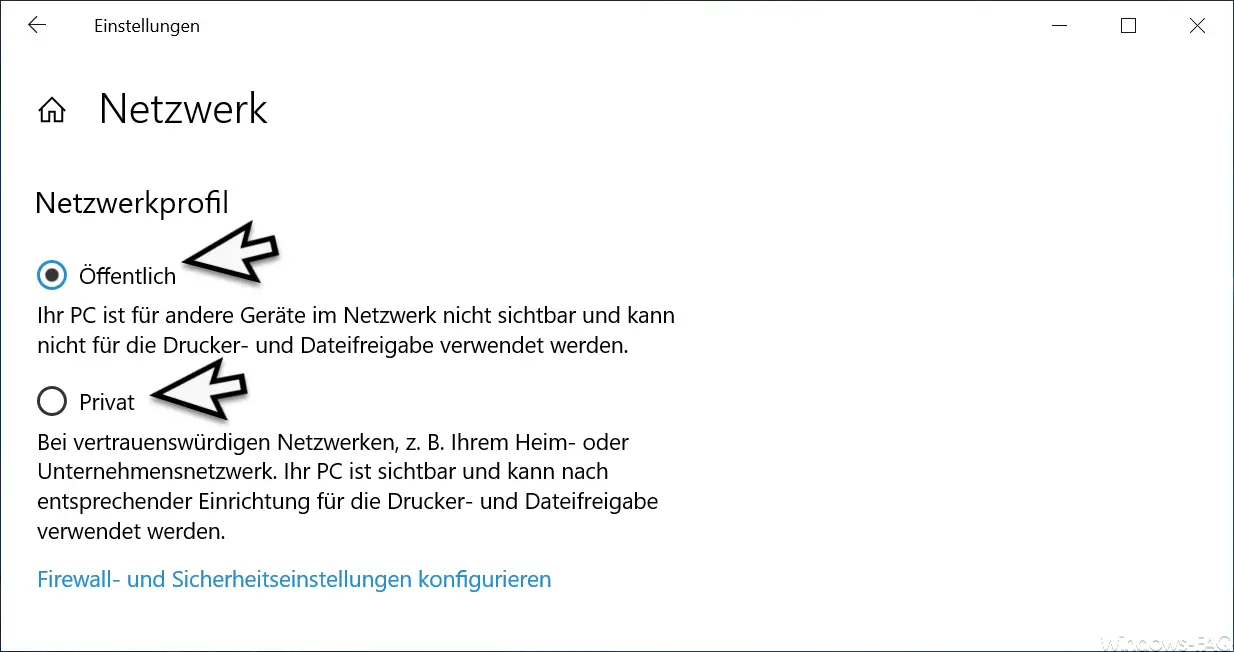
There is an alternative way to customize the network type in Windows 8 and Windows 8.1. TinkerTry.com, LLC is an independent site, has no sponsored posts, and all ads are run through 3rd party BuySellAds. All editorial content is controlled by the author, not the advertisers or affiliates. All equipment and software is purchased for long-term productive use, with any rare exceptions clearly noted.

No comments:
Post a Comment